BYOD Ordering
Introduction
BYOD (Bring Your Own Device) ordering is the ultimate in convenience. It turns your smartphone into an ordering device that’s always on you, and utilizes the camera built into this device as a scanner. All this is possible in the free MR Williams “Ember” app for iPhone and Android.
Download
To get started on BYOD ordering, you will first need to download “MR Williams Ember” from the app store on your iPhone or Play store on Android. If you’re viewing this page from the device you want to install Ember on, simply click the appropriate below link.
iPhone Download Android DownloadYou may also search “MR Williams Ember” in the appropriate app store to locate and download Ember onto your device.
Sync Credentials
Customer Service will generate credentials that tie your Ember app to you and your store. You may request these credentials using the below form. These credentials will be entered into the app the first time it’s opened (see “Get Started” instructions below). You must not share these credentials with anyone, or use these credentials on a second device. If more than one person is authorized to order for your store, they will need to request their own credentials using this form. Ignoring this warning may result in your app not working as expected.
Complete the below fields and then hit “Request” to submit form to Customer Support.
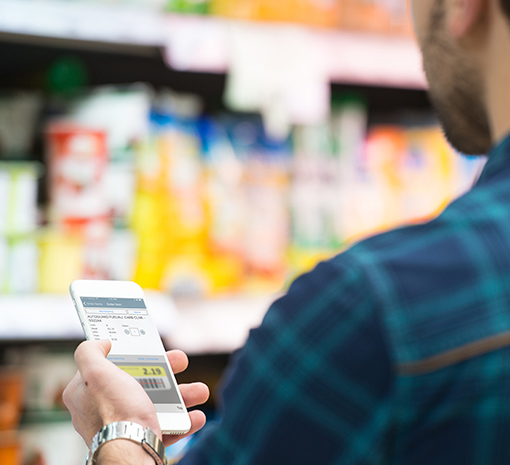
Get Started
The first time Ember is opened, you will need to enter credentials that links the app to you and your store.
- Open the newly downloaded “Ember” app.
- Tap “Get Started” button.
- Enter the division #, user ID or email, and password provided by MR Williams Customer Support
- Tap save
With your credentials entered and saved, the app will prompt you to complete a sync. Ensure you are connected to WiFi, then tap “Sync”. If credentials were entered correctly, the sync process will begin and a progress bar will appear. If an error occurs, please email or call for further assistance.
First Order Help
While Ember is very intuitive, there will be a small learning curve. Please visit this linked help site and carefully review all the various help topics to get off to a good start, or ask your sales rep for help on your first order.
Visit External Support Site
Printing Shelf-tags
Once Ember is on your smartphone and you have credentials, this also opens the door to BYOD shelf-tag printing. You can learn more about shelf-tag printing at the below link. Note that some of the information already covered on this page is duplicated on the below linked page, you may skip or disregard any steps you’ve already tackled.
Shelf-tag Printing
